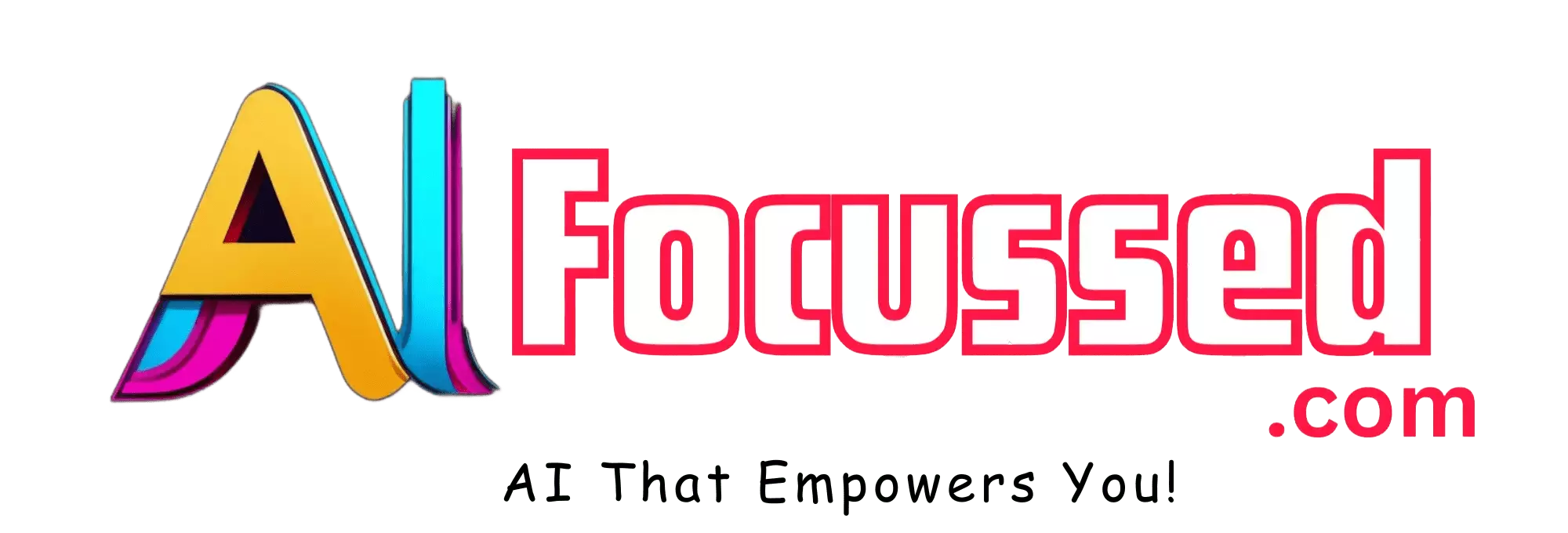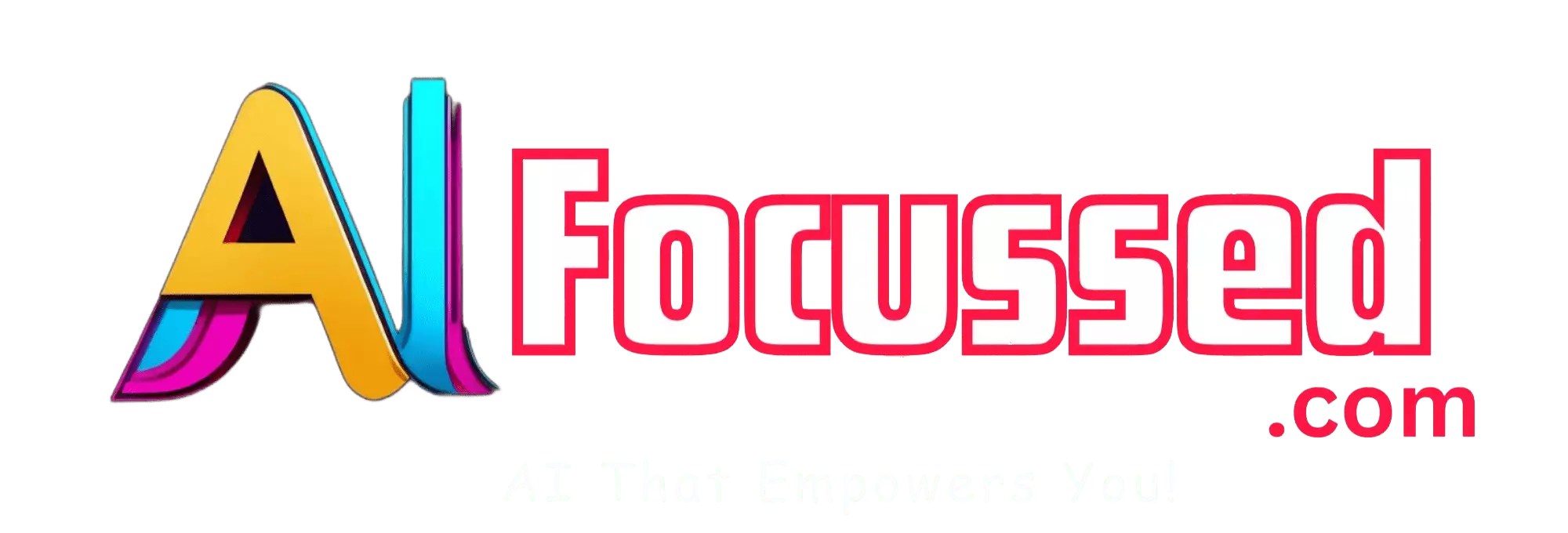QR codes are a convenient way to share information, such as links, contacts, or messages, with a simple scan of a smartphone camera. However, they are also often bland, consisting of black-and-white squares that do not catch the eye or convey any personality. What if you could make QR codes more attractive and artistic while preserving their functionality and readability? This article will show you how to use Stable Diffusion and ControlNet, two powerful AI models, to create stunning QR codes that blend with any image or style you want.
Related: Create Animated Talking AI Free: A Simple and Fun Way to Make Your Videos
What is Stable Diffusion?
Stable Diffusion is a generative model that can create realistic and diverse images from text or image prompts. It is based on the idea of Diffusion, which is a process of gradually adding noise to an image until it becomes completely random, and then reversing the process by removing noise step by step until the original image is reconstructed. Using a neural network to guide the noise removal process, Stable Diffusion can generate images that match the given prompts and look natural and coherent.
Stable Diffusion has many applications, such as creating art, cartoons, logos, portraits, landscapes, and more. Installing it locally on your computer or using an online platform like ThinkDiffusion or RunDiffusion.
What is ControlNet?
ControlNet is a model that can manipulate images using semantic masks or key points. A semantic mask represents an image where each pixel is assigned a label indicating what object or category it belongs to. For example, a semantic mask of a person can have labels for hair, skin, eyes, nose, mouth, clothes, etc. A key point is a point on an image corresponding to an object’s specific feature or location. For example, a key point of a person can be the tip of the nose, the center of the eye, the corner of the mouth, etc.
ControlNet can use semantic masks or key points to change the appearance or pose of an image in various ways. For example, it can change the color of hair or clothes, add or remove accessories, rotate or resize body parts, etc. Installing it locally on your computer or using an online platform like ThinkDiffusion.
Also Read: Runway AI: How to use Runway Gen2 AI
How to Make QR Codes with Stable Diffusion and ControlNet
Now that we have introduced Stable Diffusion and ControlNet let us see how we can use them to make QR codes more appealing and creative. We can follow two main workflows: one for full-pose characters (Img2Img) and one for a wider array of possibilities (Txt2Img). We will explain each workflow in detail below.
Workflow 1: Best for full-pose characters (Img2Img)
This workflow best suits creating QR codes that blend with images of full-pose characters, such as anime girls, superheroes, or celebrities. The steps are as follows:
Step 1: Create a Normal QR Code
Firstly, we must create a normal QR code containing the information we want to share. We can use any online QR code generator, such as https://keremerkan.net/qr-code-and-2d-code-generator/. We need to enter our URL or text and set the error correction level to high (H), as we will blend the QR code with another image later. We can then generate and download our QR code as an image file.
Step 2: Create Art for Combining with the QR Code
Next, we need to create an image that we want to combine with our QR code. We can find an existing image online or generate one from scratch using Stable Diffusion’s Txt2Img tab. Suppose we choose to generate one from scratch. In that case, we need to select a suitable model (such as revAnimated_v122 for anime characters), sampling method (such as DPM++ 2S a Karras for high-quality results), sampling steps (such as 20 for faster generation), resolution (such as 768 x 768 for square images), and CFG scale (such as 11 for larger images).
Similar Article: Roop Faceswap AI: How to Swap Faces on Videos using AI?
We also need to enter some positive and negative prompts describing what image we want to generate. For example, if we want to generate an image of a futuristic cyborg girl, we can use the following prompts:
Positive Prompts: Autobot, cyborg, ( (masterpiece), (best quality), (ultra-detailed), (full body:1.2), one female, solo, hood up, upper body, mask, one girl, female focus, black gloves, cloak, long sleeves
Negative Prompts: paintings, sketches, (worst quality:2), (low quality:2), (normal quality:2), low-res, normal quality, ( (monochrome)), ( (grayscale)), skin spots, acne, skin blemishes, age spots, glans, NSFW, nipples, ( ( (necklace))), (worst quality, low quality:1.2), watermark, username, signature, text, multiple breasts, low-res, bad anatomy, bad hands, text, error, missing fingers, extra digit, fewer digits, cropped.
We can then click the Generate button and wait for our image to appear. We can repeat this process until we are satisfied with the result. We can then download our image as an image file.
Step 3: Combine the Image with the QR Code
Now that we have our QR code and image ready, we can combine them using ControlNet’s Img2Img tab. We need to select a suitable model (such as ControlNet_OpenPose_Full for full-pose characters), sampling method (such as DPM++ 2S a Karras for high-quality results), sampling steps (such as 20 for faster generation), resolution (such as 768 x 768 for square images), and CFG scale (such as 11 for larger images).
We must also upload our QR code and image as the source and target images, respectively. We can then click the Generate button and wait for our combined image to appear. We can adjust the opacity slider to control how much of the QR code is visible on the image. We can also use the mask editor to fine-tune the blending of the QR code and the image by drawing or erasing the mask. We can then download our combined image as an image file.
Step 4: High five!
We have successfully created a stunning QR code that blends with an image of a full-pose character using Stable Diffusion and ControlNet. We can scan our QR code with any smartphone camera and verify that it works as intended. We can also share our QR code with others and impress them with our creativity.
Read More: StyleDrop: Stylized Text-to-Image Generation
Workflow 2: A wider array of possibilities (Txt2Img)
This workflow is more flexible and allows us to create QR codes that blend with any image or style we want. The steps are as follows:
Step 1: Create a Normal QR Code
This step is the same as in Workflow 1. We need to create a normal QR code that contains the information we want to share using any online QR code generator.
Step 2: ControlNet Unit 0
Next, we need to use ControlNet’s Txt2Img tab to generate an image that matches our desired style or theme. We need to select a suitable model (such as revAnimated_v122 for anime characters), sampling method (such as DPM++ 2S a Karras for high-quality results), sampling steps (such as 20 for faster generation), resolution (such as 768 x 768 for square images), and CFG scale (such as 11 for larger images).
We also need to enter some positive and negative prompts describing what image we want to generate. For example, we want to imagine a winter wonderland scene with snowflakes and trees. In that case, we can use the following prompts:
Positive Prompts: winter wonderland scene with snowflakes and trees
Negative Prompts: paintings sketches low-res low quality worst quality normal quality monochrome grayscale watermark username signature text error cropped
We can then click the Generate button and wait for our image to appear. We can repeat this process until we are satisfied with the result. We can then download our image as an image file.
Step 3: ControlNet Unit 1
Now that we have our QR code and style image ready, we can combine them using ControlNet’s Txt2Img tab again. We must select the same model, sampling method, sampling steps, resolution, and CFG scale as in Step 2.
We must also upload our QR code and style image as the source and target images. We also need to enter some positive and negative prompts that describe how we want to blend the QR code and the style image. For example, if we want to blend them in a way that makes the QR code look like part of the scene and not stand out too much, we can use the following prompts:
Positive Prompts: QR code blended with winter wonderland scene
Negative Prompts: QR code not readable qr code too visible on the image
Negative Prompts: QR code not readable qr code too bright QR code too dark QR code too small qr code too large qr code too distorted
We can then click the Generate button and wait for our combined image to appear. We can adjust the opacity slider to control how much of the QR code is visible on the style image. We can also use the mask editor to fine-tune the blending of the QR code and the style image by drawing or erasing the mask. We can then download our combined image as an image file.
Step 4: High Five!
We have successfully created a stunning QR code that blends with any image or style we want using Stable Diffusion and ControlNet. We can scan our QR code with any smartphone camera and verify that it works as intended. We can also share our QR code with others and impress them with our creativity.
Related: Adobe Photoshop Generative Fill: How to Use
How to Test QR Codes for Readability
After creating our QR codes using Stable Diffusion and ControlNet, we must test them for readability and functionality. We want to avoid ending up with unique QR codes that need to work properly. Here are some tips on how to test QR codes for readability:
- Scan the QR code with different devices and apps. Use the built-in camera apps on iPhone and Android devices and third-party QR code scanner apps like Google Lens, Scan, or QR Droid. Ensure the QR code is recognized and redirects you to the intended content.
- Scan the QR code in various lighting levels. Try scanning the QR code in low-light, medium-light, and bright-light conditions. Make sure that the QR code is visible and readable in different environments.
- Scan the QR code at different distances. Try scanning the QR code from close-up, medium-range, and far-away distances. Ensure the QR code is clear and scannable from different angles and perspectives.
- Test internet access in that area. Ensure you have a stable internet connection when scanning the QR code, especially if it links to online content or file. Test the QR code in different locations and networks.
Suppose you need help with scanning your QR codes. In that case, you can always edit them using Stable Diffusion and ControlNet. You can adjust your QR codes’ opacity, mask, size, or position until they work perfectly.
Conclusion
QR codes are a great way to share information and digital content in real-life spaces, images, and videos. However, they can also be bland if not customized or decorated. In this article, we showed you how to use Stable Diffusion and ControlNet, two powerful AI models, to create stunning QR codes that blend with any image or style you want. We also gave you some tips on how to test your QR codes for readability and functionality.
We hope you enjoyed this article and learned something new. If you want to make your QR codes with Stable Diffusion and ControlNet, visit ThinkDiffusion or RunDiffusion to get started. You can also check out some amazing examples of AI-generated QR codes on Reddit or Twitter.
Have fun creating your stunning QR codes with AI!