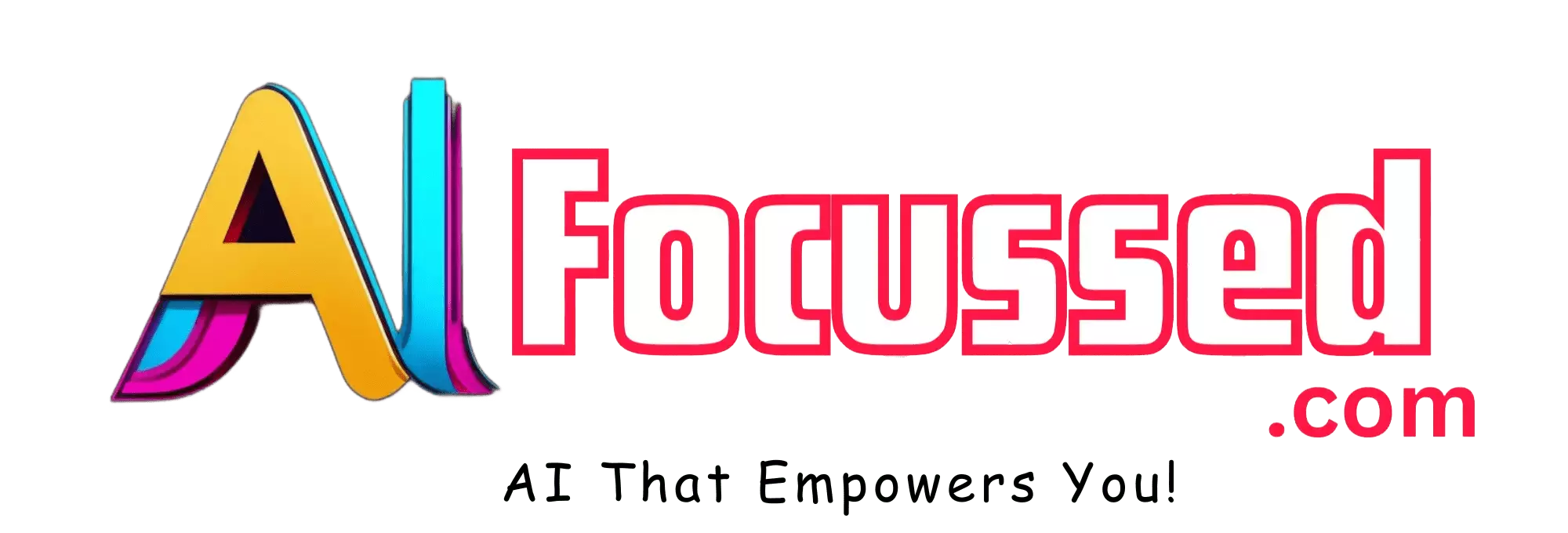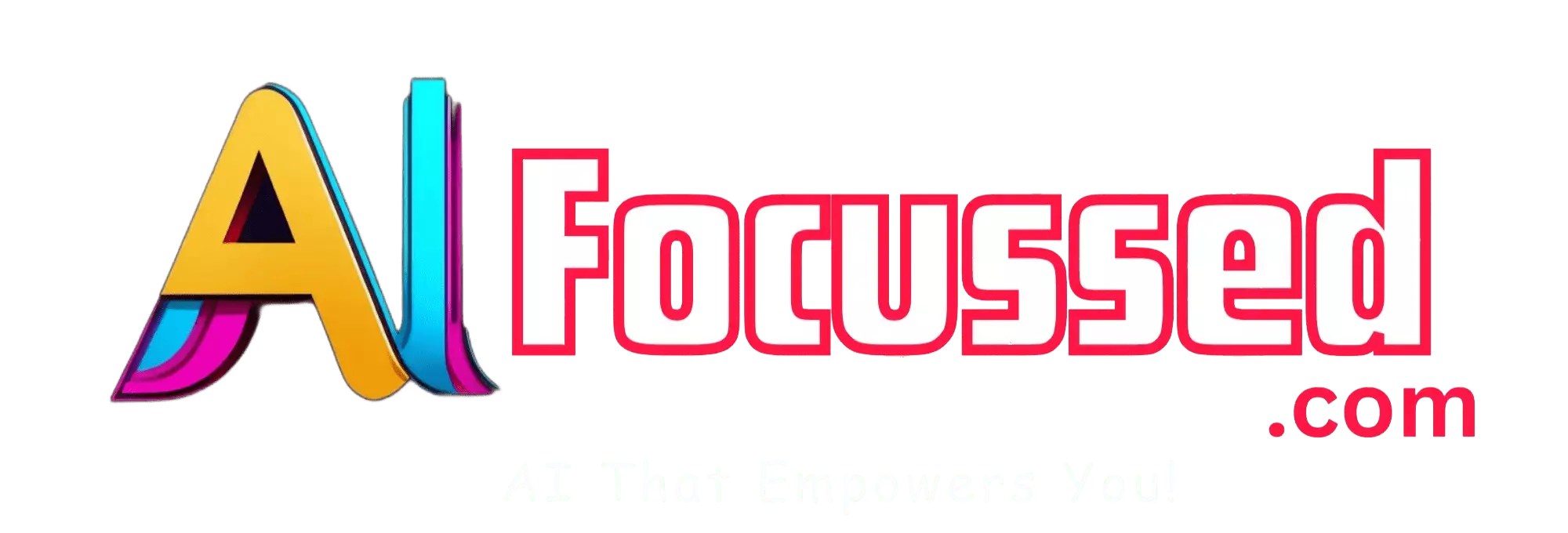Midjourney is an AI art generator that creates images from text prompts. It has become hugely popular in recent months, with many Discord users wanting to add it to their servers to allow members to generate images.
Adding Midjourney to your Discord server is straightforward, allowing your members to start creating AI art immediately. In this guide, we’ll walk through the entire process step-by-step.
Next Article: Video-LLaMA: Unleashing the Power of Video and Language with AI
Prerequisites for Adding Midjourney
Before adding Midjourney, there are a couple of prerequisites:
- Discord server – You need an existing Discord server where you have the Manage Server permission. This allows you to add bots and make configuration changes.
- Midjourney bot invite link – Go to the Midjourney Discord server, and under the #bot-commands channel, run the /bot invite command. This will generate a unique invite link to add the Midjourney bot to your server.
- Midjourney API key – You’ll need a valid Midjourney API key to enable advanced features. This can be obtained by joining the Midjourney Discord and running /an account.
With those sorted, you’re ready to add Midjourney!
Adding the Midjourney Bot
Adding the Midjourney bot is simple:
- Copy the invite link obtained earlier from the Midjourney Discord server.
- In your Discord server, go to Server Settings > Integrations > Click “Add Bot.”
- Paste the invite link into the popup window and click Authorize.
That’s it! The Midjourney bot will join your server.
Configuring Basic Permissions
For members to use Midjourney, the bot requires some basic permissions:
- Read Messages/View Channels – To monitor channels for image prompts
- Send Messages – To send generated images back to the channel
- Embed Links – To properly format image results
- Read Message History – To process prompts in existing messages
To set this:
- Go to Server Settings > Roles
- Choose the @everyone role and enable the above permissions
With this configured, all members can now use Midjourney for basic image generation!
Related: BuboGPT: A Chatbot with Visual Understanding Capabilities
Setting Up Channels
You likely want Midjourney to be enabled in some channels. Set up dedicated channels for members to use.
- Create a new text channel, such as #midjourney-art
- Under channel settings, enable “Allow Bot Reactions” – This will let Midjourney react when processing prompts
- Under the Midjourney bot role, restrict permissions so it can only see/access your dedicated art channels
Now Midjourney will only work in your chosen channels, keeping your other media bot-free.
Adding the Midjourney API Key
The API key unlocks Midjourney’s advanced features and higher image quality tiers.
To add it:
- Go to the Midjourney bot’s role on your server
- Under integrations, click “Add Bot Token.”
- Enter your API key and click Save
The key will now be securely saved to your server. Members can access advanced features!
Setting Up User Roles
With roles, you can restrict Midjourney usage:
- Require a position to use any commands
- Limit higher image tiers to certain roles
To add a restriction role:
- Create a position such as “Midjourney User.”
- Go to the Midjourney bot configuration
- Under “Required Role”, choose your designated role
Now only members with that role can use Midjourney!
Generating Images
With everything set up, members can start prompting Midjourney to generate images:
- In an allowed channel, type /imagine a cute puppy
- Midjourney will process the prompt and react when ready
- To cue multiple images, use /imagine on new lines
- Use Upscale after the prompt to enhance quality
- Add –ar 2:3 –test for portrait oriented test images
Let your creativity run wild!
Don’t miss: RoomGPT: A tool to generate interior designs
Moderating Midjourney Usage
Like any user-generated content, you may need to moderate Midjourney usage:
- Prompt Bans – Restrict certain words/themes from being prompted
- User Bans – Completely ban members from using Midjourney
- Rate Limits – Limit how often members can generate images
Enable the settings you feel are appropriate for your community.
Advanced Configuration
For larger servers, further customization is possible:
- Assign multiple API keys for tier allowances
- Connect Midjourney to moderator bots like Dyno
- Create designated channels for certain content types
- Build automated workflows with Midjourney’s API
Work with your server moderators to determine if advanced options are needed.
Enjoy Endless AI Artwork
Adding Midjourney supercharges your Discord server with a constant stream of incredible AI artwork. Follow the steps in this guide to get it set up.
Some key takeaways:
- Obtain the Midjourney bot invite link and your API key
- Add the bot and configure its permissions
- Set up dedicated channels for image generation
- Restrict usage with roles if desired
- Moderate content when required
With Midjourney integrated into your server, your members will be amazed at the images they can create. Enable your community’s creativity today!
Next Article: How to Use Reference Photos in Midjourney
Frequently Asked Questions – FAQs
How do I obtain the Midjourney bot invite link and API key?
Visit the Midjourney Discord server and run the /bot invite command for the invite link. Use /an account to get the API key.
Can I restrict certain prompts from being used with Midjourney?
Yes, you can set up prompt bans to restrict specific words or themes from being used.
How can I limit image generation to specific roles in my Discord server?
Create a designated role, such as “Midjourney User,” and configure the bot to require that role for image generation.
What are the prerequisites for adding Midjourney to my Discord server?
You need an existing Discord server with the “Manage Server” permission, and a Midjourney bot invite link to get started.
Is it possible to enhance the quality of generated images?
Yes, you can use the /imagine command with the –ar 2:3 –test parameters for portrait-oriented test images, and use “Upscale” after the prompt for better quality.
Can I connect Midjourney with other bots for further customization?
Yes, for larger servers, you can connect Midjourney with moderator bots like Dyno to create automated workflows and designate specific channels for content types.