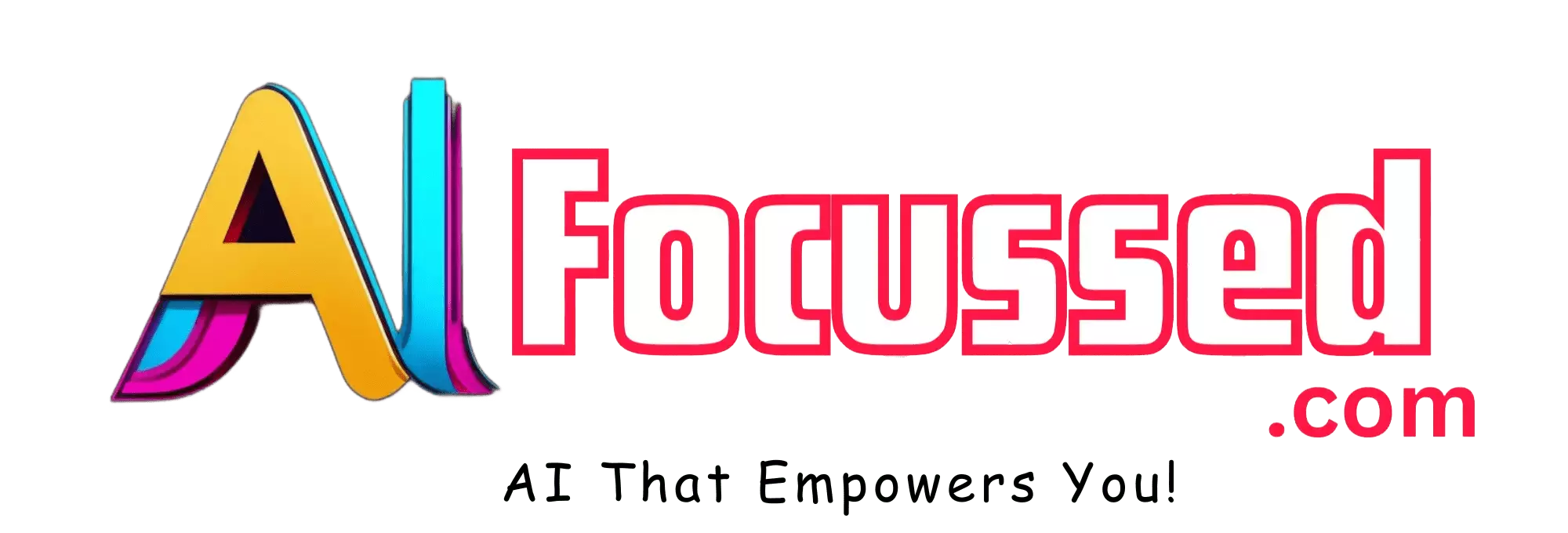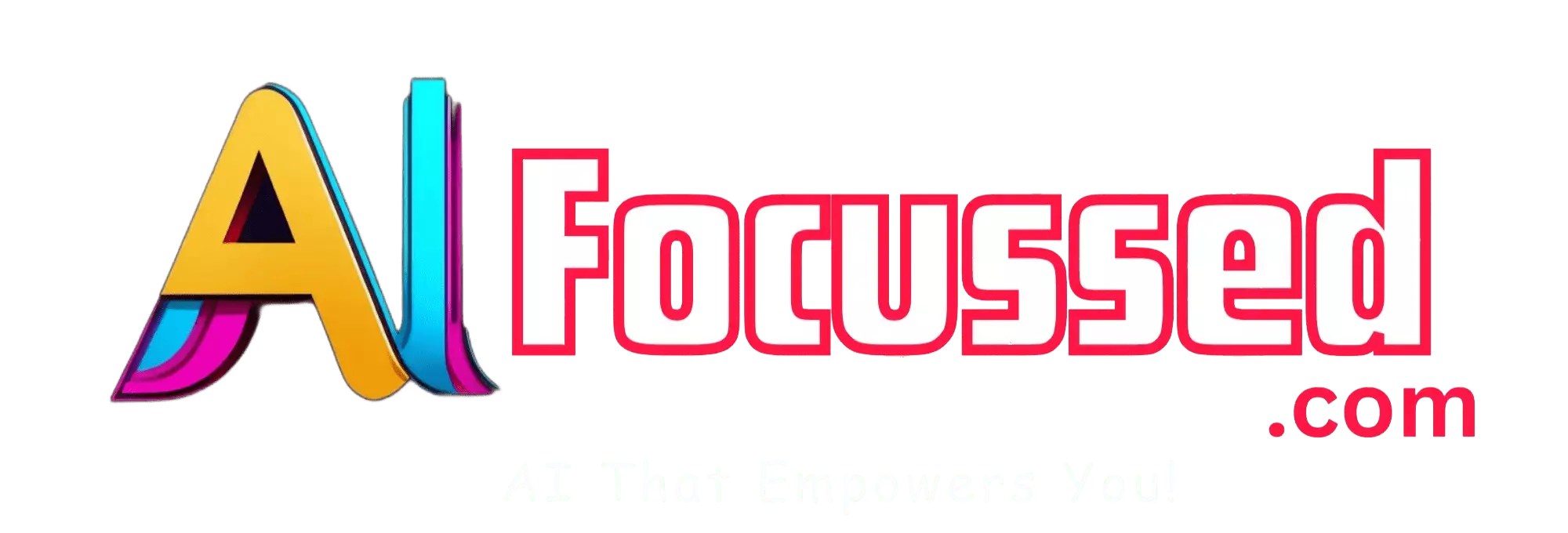Do you love creating amazing images with Photoshop, but sometimes feel limited by the size and shape of your canvas? Do you wish you could expand your image beyond its original borders and fill the extra space with realistic and relevant content? Do you want to add or remove objects from your image with just a simple text command? If you answered yes to any of these questions, then you are in for a treat. In this article, I’m going to introduce you to Adobe Expand, a new feature in Photoshop that uses generative AI to create stunning images beyond the canvas borders. 😍
Introduction to Adobe Generative Expand
Adobe Expand is a new feature in Photoshop that allows you to expand images with generated content as part of the Crop tool workflow. It is powered by Firefly, a generative AI technology that can create realistic and diverse content based on text prompts or surrounding pixels. With Adobe Expand, you can seamlessly extend the canvas size of your image and watch Photoshop fill the new space with newly generated content that naturally blends with the existing image. You can also use text prompts to specify what kind of content you want to add or remove from your image, such as animals, plants, buildings, people, etc. 🙌
Sounds awesome, right? Well, it gets even better. Adobe Expand is easy and intuitive to use, and has many benefits for both professional and amateur photographers, designers, and artists. It saves time and effort, enhances creativity and experimentation, improves quality and realism, and supports multiple languages. Adobe Expand can be used for various purposes and projects, such as expanding images that are cut off, not in the aspect ratio you want, or misaligned with other parts of the image; adding or removing objects or elements from your image; creating collages or compositions with multiple images or layers; or generating backgrounds or landscapes for your image. 😎
Explore more: Adobe Speech Enhancer: Enhance your Speech Quality using AI
But don’t take my word for it. Try it yourself and see the magic happen. In this article, I’ll walk you through the steps of using Adobe Expand on Photoshop. I’ll also share some tips and tricks on how to use it effectively for different purposes. Ready to discover this cool AI feature? Let’s get started! 🙋♀️
How to use Adobe Expand?
Using Adobe Expand is very easy and intuitive. You need to follow these simple steps:
- Select the Crop tool from the toolbar.
- In the options bar, select Generative Expand from the Fill dropdown, initially set to Default.
- Extend the canvas size to your desired dimension by dragging the corner and edge handles outward.
- Select the Generative Expand button in the Contextual Task Bar that appears.
- Type a text prompt in the on-canvas Contextual Task Bar and hit the Generate button. You can leave the text-entry prompt box blank if you want the selection to be filled based on the surrounding pixels in your image.
- Select from the three image options in the Properties panel, and there it is—you’ve expanded the boundaries of what can be created using generative AI.
What are the benefits of Adobe Expand?
Adobe Expand has many benefits for professional and amateur photographers, designers, and artists. Some of them are:
- It saves time and effort by automatically generating content that matches your image and vision.
- It enhances creativity and experimentation by allowing you to explore different possibilities and scenarios for your idea.
- It improves quality and realism by creating content that blends seamlessly with your vision and looks natural and authentic.
- It supports multiple languages by allowing you to use text prompts in over 100 languages.
Also Read: Adobe Introduces ‘Generative Recolor’ AI Tool for Adobe Illustrator AI
What are some examples of Adobe Expand?
Adobe Expand can be used for various purposes and projects, such as:
- It is expanding images that are cut off, not in the aspect ratio you want, or misaligned with other parts of the picture.
- You are adding or removing objects or elements from your image, such as animals, plants, buildings, people, etc.
- I am creating collages or compositions with multiple images or layers.
- You are generating backgrounds or landscapes for your image.
Here is an example to have a look at:
Frequently Asked Questions – FAQs
Q: What is Adobe Expand?
A: Adobe Expand is a new feature in Photoshop that utilizes generative AI to create extended images beyond canvas borders.
Q: How does generative AI work in Adobe Expand?
A: Generative AI, powered by Firefly technology, uses text prompts or surrounding pixels to generate realistic and diverse content.
Q: What are the benefits of using Adobe Expand?
A: Adobe Expand saves time, enhances creativity, improves realism, and supports multiple languages for designers and photographers.
Q: Can I customize the generated content with Adobe Expand?
A: Yes, you can use text prompts to specify the type of content you want to add or remove from your image.
Q: How can I access Adobe Expand?
A: You can access Adobe Expand by installing the Photoshop (beta) app and exploring its features.
Q: What can I create with Adobe Expand?
A: Adobe Expand is versatile, allowing you to expand cut-off images, add/remove objects, create collages, and generate backgrounds.
Conclusion
Adobe Expand is a new feature in Photoshop that uses generative AI to create unique images beyond the canvas borders. It is powered by Firefly, a productive AI technology that can create realistic and diverse content based on text prompts or surrounding pixels. With Adobe Expand, you can seamlessly extend the canvas size of your image and watch Photoshop fill the new space with newly generated content that naturally blends with the existing idea. You can also use text prompts to specify what kind of content you want to add or remove from your image, such as animals, plants, buildings, people, etc.
Adobe Expand is easy and intuitive to use and has many benefits for professional and amateur photographers, designers, and artists. It saves time and effort, enhances creativity and experimentation, improves quality and realism, and supports multiple languages. Adobe Expand can be used for various purposes and projects, such as expanding images that are cut off, not in the aspect ratio you want, or misaligned with other parts of the image; adding or removing objects or elements from your image; creating collages or compositions with multiple images or layers; or generating backgrounds or landscapes for your idea.
If you want to try Adobe Expand yourself, you can install the Photoshop (beta) app on your desktop by visiting the Beta Apps tab of your Creative Cloud desktop app. You can also share your feedback and suggestions with Adobe by visiting the Adobe Photoshop beta community or by selecting the beaker icon in the app’s upper-right corner. Adobe is constantly improving and evolving its generative AI capabilities, so stay tuned for more exciting developments and announcements in the future.
Recommended for you: Adobe Photoshop Generative Fill: How to Use