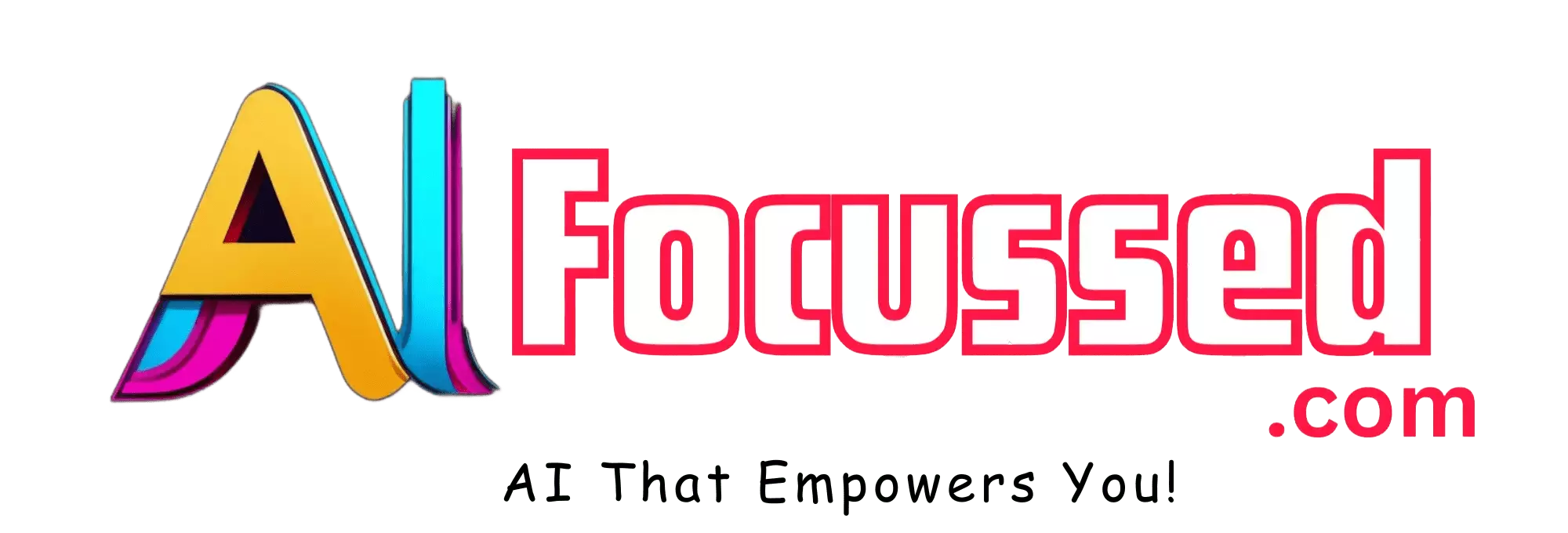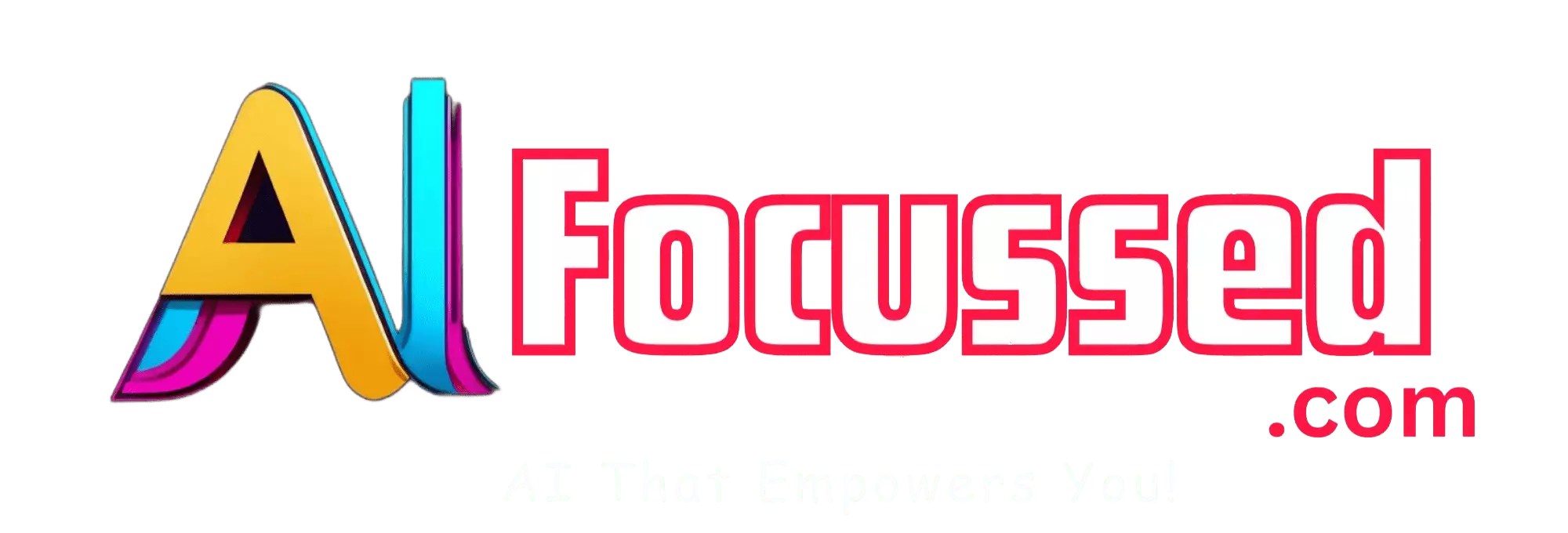If you work with large CSV files, you know how challenging and time-consuming it can be to explore, filter, sort, and group them. You may have to use complex formulas, code, or online tools that compromise your data privacy and security. But what if you could use a simple and powerful tool that lets you work on your CSV files with AI?
That’s exactly what Tomat AI can do for you. Tomat AI is a productivity tool that simplifies the process of exploring, filtering, sorting, and grouping large CSV files without requiring any formulas or code. It is compatible with Windows, macOS, and Linux. It works entirely on your local machine, keeping your data safe and private.
Tomat AI also offers AI features to help you with your data tasks, such as enriching data, translating to other languages, and making sentiment analysis
In this article, we will show you how to use Tomat AI on both the app and the web platform. We will also give you some tips and tricks to make your data work easier and faster.
How to Use Tomat AI App
The Tomat AI app is available for download from https://www.tomat.ai/. You can install it for free and start working on your CSV files right away. Here are the steps to use the Tomat AI app:
- Open a CSV file: You can open any CSV file from your local machine with one or more data columns and rows. The file size should be less than 1 GB, and the number of rows should be less than 10 million.
- Explore the data: You can see a preview of your data in a table format on the app. You can also see some basic statistics about your data, such as the number of columns, rows, cells, unique values, etc.
- Filter the data: You can filter your data by using the filter icon on each column header. You can apply multiple filters on different columns to narrow down your data. You can also use the search box on the top right corner to find specific values in your data.
- Sort the data: You can sort your data by using the sort icon on each column header. You can sort your data in ascending or descending order based on any column. You can also use the drag-and-drop feature to reorder the columns.
- Group the data: You can group your data by using the group icon on each column header. You can group your data by any column and see the aggregated values for each group. You can also use the expand and collapse icons to show or hide the details of each group.
- Enrich the data: You can enrich your data by using the enrich icon on each column header. You can enrich your data by adding new columns based on existing ones using AI features. For example, you can add a column that translates the values of another column to another language or a column that analyzes the sentiment of another column.
- Save and export the data: Once you finish your data work, you can save your CSV file with all the changes you made on your local machine. You can also export your data to other formats, such as Excel, JSON, HTML, etc.
Related: Adobe Photoshop Generative Fill: How to Use
How to Use Tomat AI Web Platform
Tomat AI web platform is available at https://retable.notion.site/Tomat-AI-Docs-2fbf853475194370a954a16dd4cefb5c. You can access it from any browser on your desktop or laptop computer. You can try it for free and work on your CSV files with more features and options than the app. Here are the steps to use the Tomat AI web platform:
- Upload a CSV file: You can upload any CSV file from your computer that has one or more columns and rows of data. The file size should be less than 1 GB, and the number of rows should be less than 10 million.
- Explore the data: You can see a preview of your data in a table format on the web platform. You can also see some basic statistics about your data, such as the number of columns, rows, cells, unique values, etc.
- Filter the data: You can filter your data using the filter icon on each column header. You can apply multiple filters on different columns to narrow down your data. You can also use the search box on the top right corner to find specific values in your data.
- Sort the data: You can sort your data by using the sort icon on each column header. You can sort your data in ascending or descending order based on any column. You can also use the drag-and-drop feature to reorder the columns.
- Group the data: You can group your data by using the group icon on each column header. You can group your data by any column and see the aggregated values for each group. You can also use the expand and collapse icons to show or hide the details of each group.
- Enrich the data: You can enrich your data by using the enrich icon on each column header. You can enrich your data by adding new columns based on existing ones using AI features. For example, you can add a column that translates the values of another column to another language or a column that analyzes the sentiment of another column.
- Visualize the data: You can visualize your data by using the visualize icon on the top left corner. You can choose from charts like bar, line, pie, scatter, etc. You can also customize the appearance and settings of each chart as you like.
- Download and share the data: Once you are done with your data work, you can download your CSV file with all the changes you made on your computer. You can also download your charts as images or PDF files. You can also share your data and charts with others by copying their URLs.
Read More: Lalamu Video Lipsyncing AI: How to Use
Tips and Tricks for Using Tomat AI
Tomat AI is a simple and powerful tool that can help you work on your CSV files with AI. However, there are some tips and tricks that can help you make your data work easier and faster:
- Use keyboard shortcuts: You can perform common actions on Tomat AI, such as opening, saving, exporting, filtering, sorting, grouping, etc. You can see a list of all the keyboard shortcuts by pressing Ctrl+Shift+? on your keyboard.
- Use formulas: You can use formulas to perform calculations or transformations on your data, such as adding, subtracting, multiplying, dividing, concatenating, etc. You can enter formulas in any cell using the = sign followed by the formula syntax. For example, you can enter =A2+B2 to add the values of cells A2 and B2.
- Use templates: You can create ready-made CSV files for different purposes, such as invoices, budgets, surveys, etc. You can access templates by clicking the Templates button in the top right corner of the Tomat AI app or web platform. You can also create your own templates and save them for future use.
Conclusion
Tomat AI is a productivity tool that simplifies the process of exploring, filtering, sorting, and grouping large CSV files without requiring any formulas or code. It also offers AI features to help you enrich your data with translations, sentiment analysis, and more.
You can use Tomat AI on your desktop or laptop computer, or mobile device. You can also choose from various file formats, templates, and charts to work on your data. You can also edit and refine your data as you like.
With Tomat AI, you can analyze your data, generate insights, create reports, and more. You can also share your data and charts with others easily. Tomat AI is a great tool for anyone who works with CSV files and wants to make their data work faster and smarter.
You might also be interested in Ecoute AI Interview Helper: How to Use