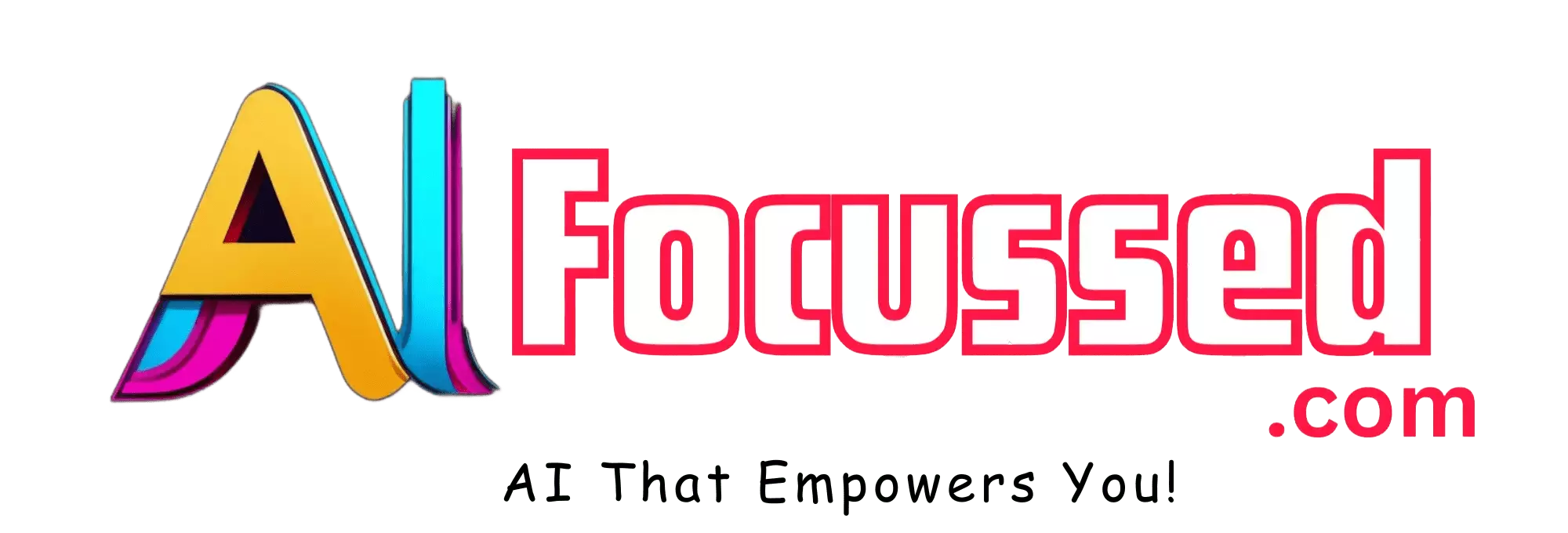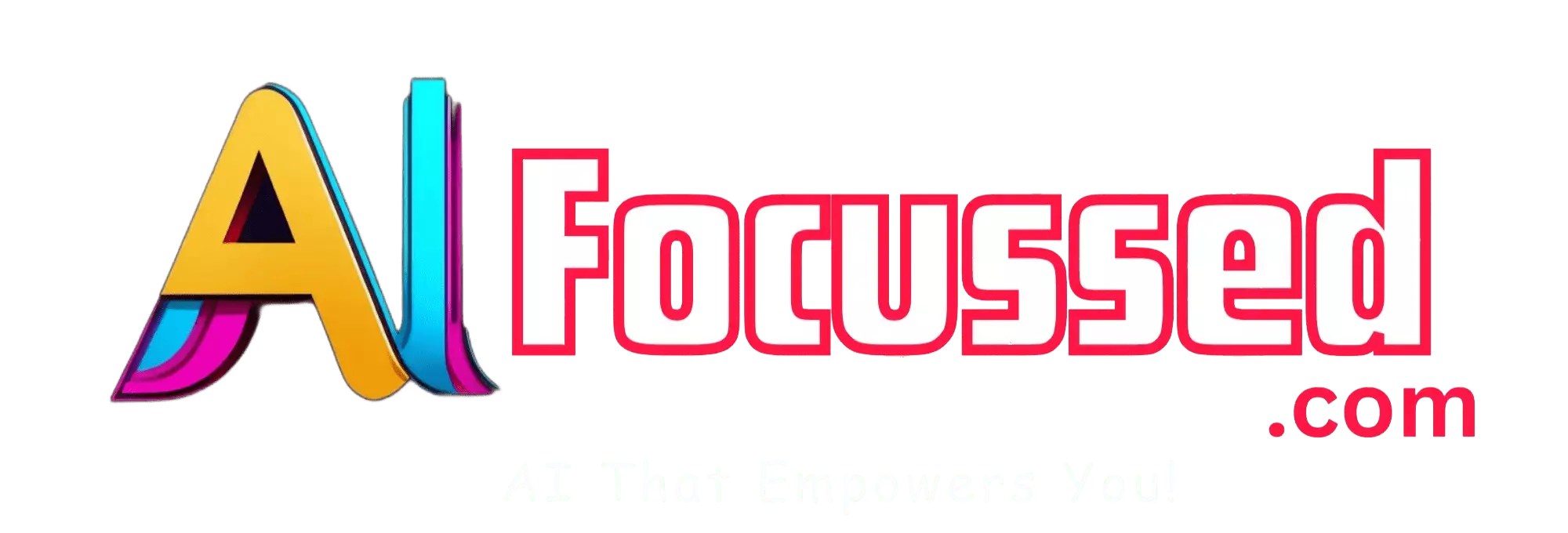Photoshop AI is a new feature from Adobe that allows you to create and edit images with the power of generative AI. You can use simple text prompts to add, remove, or extend content in your images or create them from scratch. Photoshop AI is powered by Adobe Firefly, a generative AI engine that produces realistic and stunning results.
In this article, we will show you how to use Photoshop AI for free in 2023 and how to take advantage of the Generative Fill tool, one of the most amazing capabilities of Photoshop AI. We will also give you some tips and tricks to make the most of this revolutionary technology.
In case you missed it: Adobe Photoshop Generative Fill: How to Use
What Is Photoshop AI?
Photoshop AI is a suite of AI-powered tools integrated into your desktop’s Photoshop (beta) app. You can access these tools from the Edit menu or the contextual taskbar, depending on the tool you want to use.
Photoshop AI currently offers three main features:
- Generative Fill: This tool lets you add, extend, or remove content from your images using text prompts. For example, you can type “add a dog” or “remove the car,” Photoshop AI will generate the content for you.
- Smart Portraits: This tool lets you modify facial expressions, poses, lighting, and more in portrait photos using sliders. For example, you can adjust your subject’s smile, gaze, head tilt, and hair color.
- Super Resolution: This tool lets you enhance the resolution and quality of your images using AI. For example, you can turn a low-resolution image into a high-resolution one with more details and sharpness.
Photoshop AI is still in beta, so Adobe is actively refining and enhancing the product based on user feedback. You can join the beta program and share your valuable feedback with Adobe to help shape the future of this technology.
How to Use Photoshop AI for Free in 2023?
Adobe offers a free 7-day trial of all its products, including Photoshop. During that trial period, you can use Photoshop’s features, including Photoshop AI, without any limitations. To start your free trial, please visit the Adobe website and click the “Start Free Trial” button.
After the trial period ends, you need an Adobe subscription to use Photoshop and Photoshop AI. The subscription costs $19.97/month for Photoshop or $51.98/month for all the Adobe applications on Creative Cloud.
In short, you cannot use Photoshop AI for free after the trial period. However, there are some alternatives that you can try:
- Adobe Firefly: This web-based version of Photoshop AI lets you generate images from text prompts for free. You can access it from this link. However, Firefly has some limitations compared to Photoshop AI, such as fewer options, lower quality, and no editing tools.
- Adobe Express: This free online photo editor lets you make quick and easy edits to your images. You can access it from this link. Adobe Express also offers some generative AI features powered by Firefly, such as text-to-image and text effects tools.
- Other Generative AI Services: Some other companies offer generative AI services for image creation and editing, such as Midjourney and Stable Diffusion. They also offer free trials where you can try out their services before buying a monthly subscription.
Recommended for you: BlueWillow: How to Create Amazing Images with AI-Powered Discord Tool
How to Use Generative Fill in Photoshop?
Generative Fill is one of the most impressive features of Photoshop AI that lets you create amazing images with text prompts. You can add, remove, or extend content in your images or create them from scratch.
To use Generative Fill in Photoshop, follow these steps:
- Ensure you are internet-connected, as Generative Fill requires cloud processing.
- Open an image in Photoshop (beta) or create a new document.
- Make a selection using any selection tool in Photoshop. You can select an area where you want to add or replace content or select an object that you want to remove.
- Click on the Generative Fill button in the contextual taskbar that appears. You can also select Edit > Generative Fill from the application bar or right-click on the selection and choose Generative Fill from the menu.
- A text-entry prompt box appears in the contextual taskbar where you can only type what you want to generate in your image in English. You can also leave it blank if you want Photoshop AI to generate something based on the context of your image.
- Press Enter or click on the Generate button to start the generation process. Photoshop AI will analyze your image and text prompt and produce a result.
- The generated content will be added to a new layer so you can edit, refine, or remove it without affecting the original image. Photoshop tools can adjust the generated content, such as transform, crop, erase, clone, etc.
- You can generate multiple variations of the same prompt by clicking the Variations button in the contextual taskbar. Photoshop AI will show you different results you can choose from or combine.
- You can save your image or export it to another format when satisfied with the result.
Benefits of Generative Fill
Generative Fill is a powerful tool to help you create stunning images in seconds. Here are some of the benefits of using Generative Fill:
- It saves you time and effort: You don’t have to spend hours searching for stock images, cutting out objects, or blending layers. You can type what you want and let Photoshop AI do the work.
- It boosts your creativity: You can explore and experiment with different ideas and concepts without limitations. You can generate realistic or surrealistic images that match your vision and style.
- It gives you complete control: You can fine-tune and customize the generated content using the Photoshop tools that you are familiar with. You can generate multiple variations and choose the best one for your project.
Also Read: How to Generate Beautiful Image QR Codes Using AI
Tips and Tricks for Using Generative Fill
Generative Fill is a fun and easy tool to use, but some tips and tricks can help you get better results and avoid common pitfalls. Here are some of them:
- Use clear and specific text prompts: The more descriptive and precise your text prompt is, the more likely Photoshop AI will generate what you want. For example, instead of typing “add a flower”, try typing “add a red rose” or “add a sunflower”.
- Use commas to separate multiple prompts: If you want to generate more than one thing in your image, you can separate them in your text prompt. For example, you can type “add a dog, a cat, and a bird” or “remove the car, the tree, and the sign”.
- Use quotation marks to indicate exact phrases: If you want Photoshop AI to generate something exactly as you typed it, you can use quotation marks around your text prompt. For example, you can type “Happy Birthday” or “I love you”.
- Use negative words to exclude things: If you want to generate something without certain elements, you can use negative words like “no”, “not”, or “without” in your text prompt. For example, you can type “a beach without people” or “a forest not on fire”.
- Use modifiers to adjust things: If you want to change the size, color, position, or orientation of something in your image, you can use modifiers like “big”, “small”, “red”, “blue”, “left”, “right”, “up”, “down”, etc. in your text prompt. For example, you can type “add a big blue ball on the right” or “remove the small yellow bird on the left”.
- Check the quality and relevance of the generated content: Sometimes Photoshop AI may generate low-quality or irrelevant content to your image or prompt. This may happen due to various factors, such as network issues, model limitations, or ambiguous prompts. In such cases, you can generate it again with a different prompt or using a different image.
Conclusion
Photoshop AI is an amazing feature that lets you create and edit images with generative AI. You can use simple text prompts to add, remove, or extend content in your images or create them from scratch.
You can use Photoshop AI for free in 2023 by signing up for a free 7-day trial of Photoshop. After that, you will need an Adobe subscription to continue using it.
Generative Fill is one of the most impressive tools of Photoshop AI that lets you generate stunning images with text prompts. You can use it to save time and effort, boost your creativity, and have complete control over your creations.
We hope this article has helped you learn how to use Photoshop AI for free in 2023 and how to use Generative Fill effectively. Please let us know in the comments below if you have any questions or feedback.
Happy creating!
Further Reading: LeiaPix: How to turn an image into a 3D animation
Frequently Asked Questions – FAQs
Q1: Is Photoshop AI available for free?
A1: Photoshop AI is not available for free after the trial period. However, there are alternative options you can explore.
Q2: What is Generative Fill?
A2: Generative Fill is a powerful tool in Photoshop AI that allows you to add, remove, or extend content in images using text prompts.
Q3: How can I use Generative Fill in Photoshop?
A3: To use Generative Fill, make a selection in your image, click on the Generative Fill button, enter a text prompt, and let Photoshop AI generate the content.
Q4: Are there any alternatives to Photoshop AI?
A4: Yes, alternatives like Adobe Firefly, Adobe Express, and other generative AI services offer similar features with some limitations.
Q5: Can I customize the generated content?
A5: Yes, you can use Photoshop’s tools to refine, edit, or remove the generated content according to your preferences.
Q6: How can I enhance the quality of the generated content?
A6: Using clear and specific text prompts, separating prompts with commas, and experimenting with different variations can help improve the quality of the generated content.