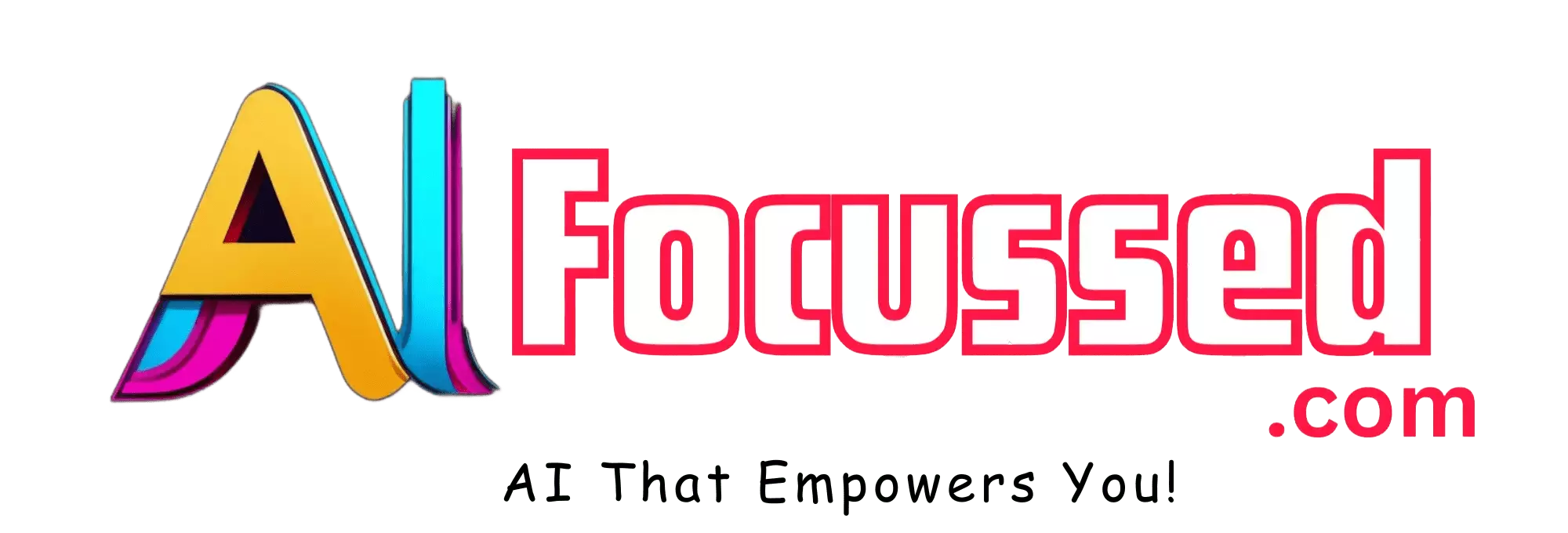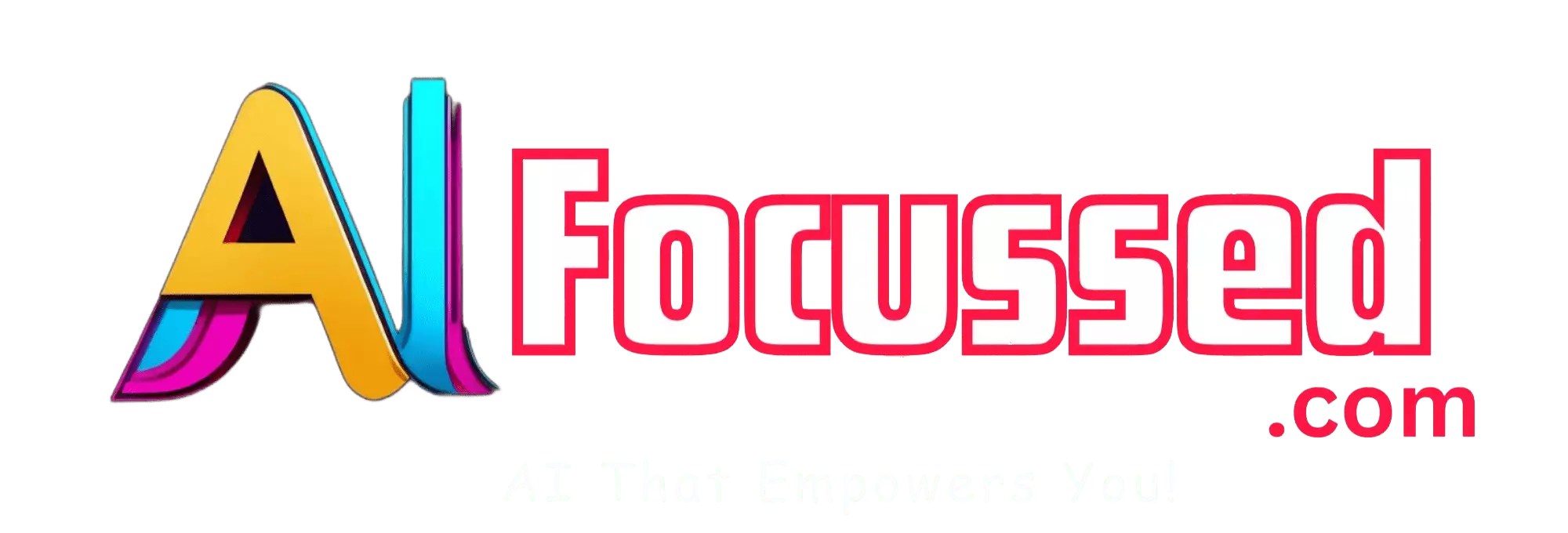If you are a Photoshop user, you probably know how powerful and versatile this software is for editing and creating images. You can use Photoshop to crop, resize, rotate, adjust colors, add filters, remove objects, and much more. But what if you could also use Photoshop to generate new content for your images with just a few words?
That’s exactly what Adobe Photoshop generative fill can do for you. Generative fill is a new feature integrating Adobe’s Firefly image AI directly into Photoshop. It lets you quickly and easily create images from scratch, delete or replace objects in an image, or transform an image from portrait to landscape and automatically fill in matching content.
Generative fill uses artificial intelligence to analyze your image and generate realistic and harmonious content based on your text prompts. You can use generative fill to add objects, backgrounds, scenes, or anything else you can imagine to your image. You can also use generative fill to remove unwanted elements from your image and replace them with appropriate content.
This article will show you how to use Adobe Photoshop generative fill on both the app and the web platform. We will also give you some tips and tricks to make your images look more realistic and engaging.
How to Use Generative Fill on the App
Generative fill is currently available for desktop users on the Photoshop (beta) app. You can download it for free from the Creative Cloud app and start creating amazing images immediately. Here are the steps to use generative fill on the app:
- Make a selection: Use any selection tool in Photoshop to make a selection around a desired object or an area in your image. You can also use the Select Subject or Select Sky commands to make quick selections.
- Access generative fill: Select the Generative Fill button in the contextual taskbar that appears. You can also choose Generative Fill from any of the following options: Select Edit > Generative Fill from the application bar; Ctrl/Right-click with a selection active and choose Generative Fill from the menu; or press Shift+Backspace on your keyboard.
- Add your text prompt: A text-entry prompt box appears in the contextual taskbar where you can only describe the object or scene you want to generate in your image in English. Feel free to leave this blank. For example, you can type “a red car,” “a beach,” or “a forest”.
- Generate content: Press Enter or click Generate to let the AI generate content for your image based on your text prompt. You can also click Generate without entering text to let the AI create content matching your image.
- Refine content: The generated content is added on a new layer so you can edit, refine, or remove it without damaging the original image. You can use any Photoshop tool to adjust the generated content.
How to Use Generative Fill on the Web Platform
Generative fill is also available on the web platform at https://www.adobe.com/products/photoshop/generative-fill.html. You can access it from any browser on your desktop or laptop computer. You can try it for free and create images with more features and options than the app. Here are the steps to use generative fill on the web platform:
- Upload an image: You can upload any image file from your computer with one or more objects or areas you want to generate content for. The image should be less than 30 seconds long and have a resolution of at least 720p.
- Make a selection: Use any of the selection tools on the web platform to make a selection around a desired object or an area in your image. You can also use the Select Subject or Select Sky commands to make quick selections.
- Add your text prompt: A text-entry prompt box appears below the image where you can only describe the object or scene you want to generate in your image in English. Feel free to leave this blank. For example, you can type “a red car,” “a beach,” or “a forest”.
- Generate content: Click Generate to let the AI generate content for your image based on your text prompt. You can also click Generate without entering text to let the AI create content matching your image.
- Download content: The generated content is added on a new layer so you can edit, refine, or remove it without damaging the original image. You can also download your final high-quality image (the same as the original resolution) or share it with others by copying its URL.
Tips and Tricks for Using Generative Fill
Generative fill is a powerful and magical tool that can help you easily create amazing images. However, there are some tips and tricks that can help you make your images look even better and more realistic:
- Don’t use magic wands to select the fertile fill area: The generative fill algorithm works much better with some overlap with the original image. Use the magic wand tool to make a precise selection. The generated content may look unnatural or out of place. Try to use the lasso or quick selection tool to make a rough selection that includes some of the surrounding pixels.
- When expanding images, try to keep the new pixels below 1024×1024: The generative fill algorithm was trained on images with a size of 1024×1024 pixels. If you try to expand your image beyond that size, the generated content may look blurry or low-quality. Expand your image with a max length of 1024 pixels for better quality.
- Avoid non-selected areas in the center of a selection: The generative fill algorithm can’t fill in areas not selected in the center. For example, select the inside of a robot arm elbow. The algorithm will not be able to generate content for that area. Select only the areas you want to generate content for, and avoid leaving gaps or holes in your selection.
Conclusion
Adobe Photoshop generative fill is a fun and easy way to create images with any object or scene you can imagine. You can use it on your desktop or laptop computer or your mobile device. You can also choose from various image sources or use your files. You can also edit and refine the generated content as you like.
With Adobe Photoshop’s generative fill, you can unleash your creativity and make stunning, realistic, or surrealistic images. You can also share your images with friends, family, or the world. Adobe Photoshop generative fill is a great tool for anyone who loves making images and having fun.
You Might be interested in Microsoft 365 Copilot Price & Availability